Overview
When you connect to Promise VTrak/Vess subsystems through a web browser, you might see a screen like the following.
Example of Chrome screen when connect to VTrak/Vess subsystem:


Example of Firefox screen when connect to VTrak/Vess subsystem:


This is very commonly seen on HTTPS with embedded devices. The HTTPS service from VTrak/Vess subsystem does not actually impose any security threat. You can click on the “Advanced” button to continue and accept risks for unsecure communications.
For secure communication between web browser and VTrak/Vess subsystem, here is the solution to import Promise Root CA certificate to web browser’s trusted root certificate list.
Before importing a Promise Root CA certificate, your web browser will alert you when connecting to VTrak/Vess subsystem using HTTPS, it is because the web browser is unsure if the fields received from the Promise certificate are valid. After importing Promise Root CA certificate, the web browser will recognize received Promise certificate as authentic, because the received certificate matches trusted Promise self-signed root CA certificate.
Using Promise certificate and Promise root CA certificate can improve the security and credibility from VTrak/Vess subsystem’s web server.
The procedure is simple, just follow these instructions:
First, download the Promise Root CA certificate
Second, follow the instructions below to import Promise Root CA certificate to the web browser’s trusted certificate list on your computer.
Please check procedure below for the detailed operations for Chrome, Firefox and Edge browser.
Import Promise Root CA Certificate in Chrome browser
- Open Google Chrome, then click icon from menu icon on right top of screen, then choose ‘Settings’ from menu options.


- On the Chrome Settings page and click ‘Privacy and Security’ in the left-hand column.


- Then click 'Security' and scroll down to 'Manage device certificates'


- Under the ‘Certificates’ window, please choose ‘Trusted Root Certification Authorities’ tab and then click ‘Import’ button to choose certificate file ‘Promise root certificate.cer’ and start the certification installation process.
- Once the Promise root CA certificate is installed it will be displayed under the ‘Trusted Root Certification Authorities’ tab.


Import Promise Root CA Certificate on Firefox browser
- Open Mozilla Firefox, then click icon from menu icon on right top of screen, and then choose ‘Settings’ from menu options.


- On the Firefox Settings page, please click ‘Privacy and Security' and then scroll down to choose ‘Certificates’ in the left-hand column. Then click ‘View Certificates’ button.

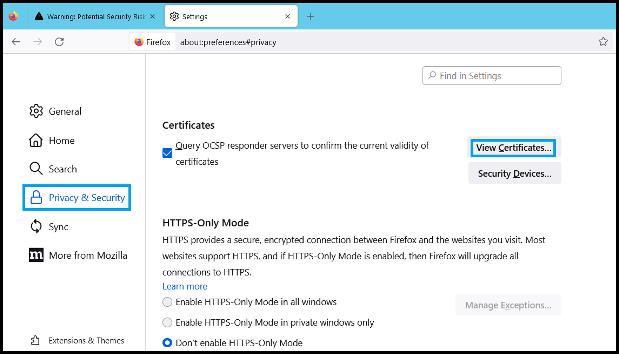
- Under the ‘Certificates Manager’ window, please choose ‘Authorities’ tab and then click ‘Import’ button to choose certificate file ‘Promise root certificate.cer’ and enable ‘Trust this CA to identify websites.’ checkbox to start the certification installation process.
- Once the Promise root CA certificate is installed it will be displayed under ‘Authorities’ tab.
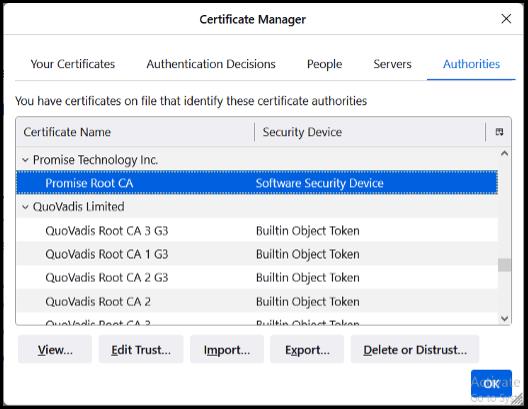

Import Promise Root CA Certificate on Edge browser
- Open Microsoft Edge, and then choose ‘Settings’ by clicking icon from menu icon on right bottom of screen.


- On the Edge ‘Settings page’, please click ‘Privacy, search and services' and then scroll down to choose ‘Security’ and ‘Manage certificates’ in the left-hand column.


- Under the ‘Certificates’ window, please choose ‘Trusted Root Certification Authorities’ tab and then click ‘Import’ button to choose certificate file ‘Promise root certificate.cer’ and start the certification installation process.
- Once the Promise root CA certificate is installed it will be displayed under the ‘Trusted Root Certification Authorities’ tab.


