How to Save a Service Report from the Pegasus32 Series using Promise Utility
Prior to calling Promise Technical Support for any Pegasus32 related issues, please capture and prepare the Service Report:
- Open the Promise Utility, click on Subsystem Information, then unlock the padlock, and then click Save Service Report.

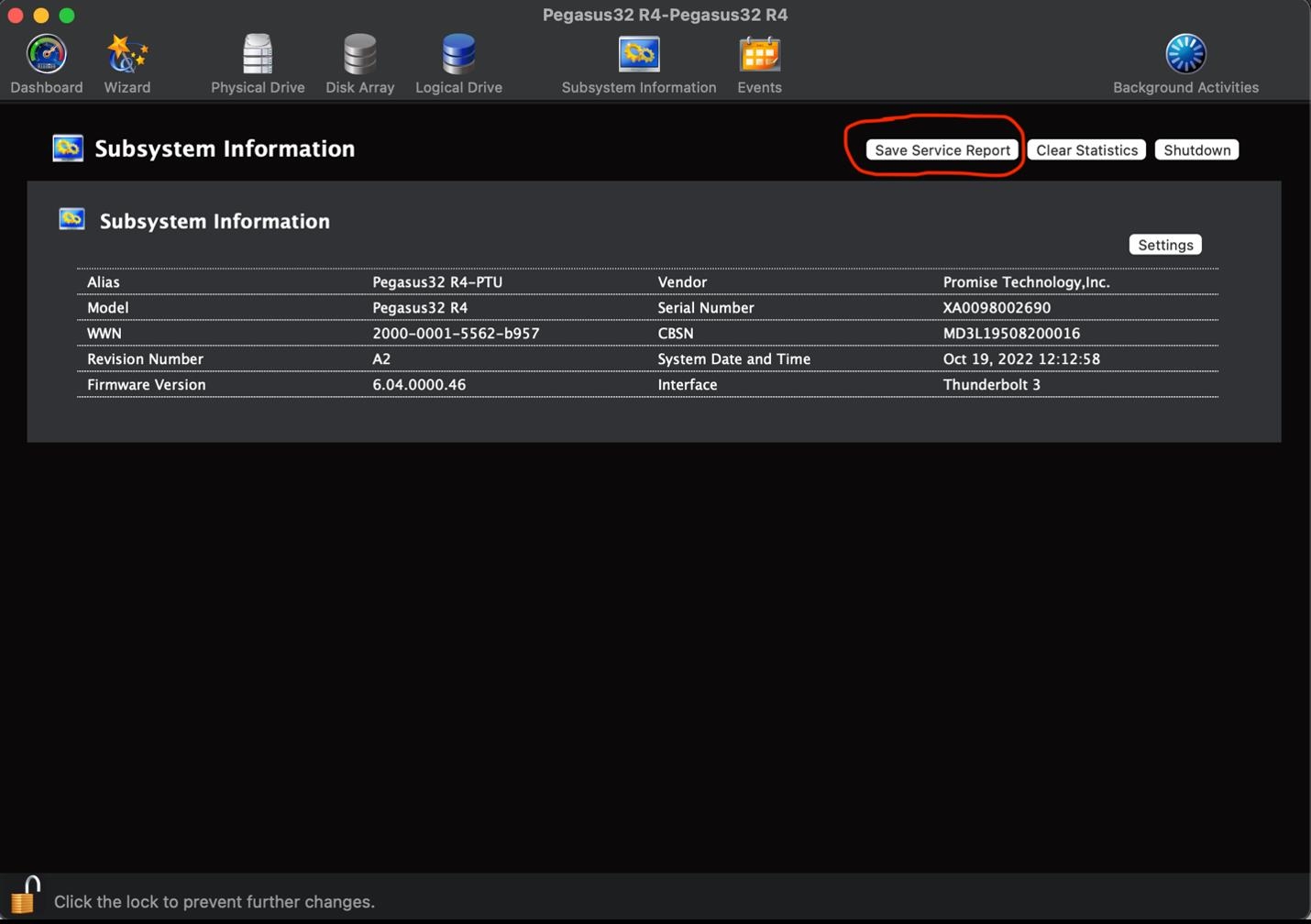
The output will be an html file.
Generating a service report is vital in assisting Technical Support with the resolution of Pegasus issues.
This links to a Promise KB article on how to attach files to a web support case:

