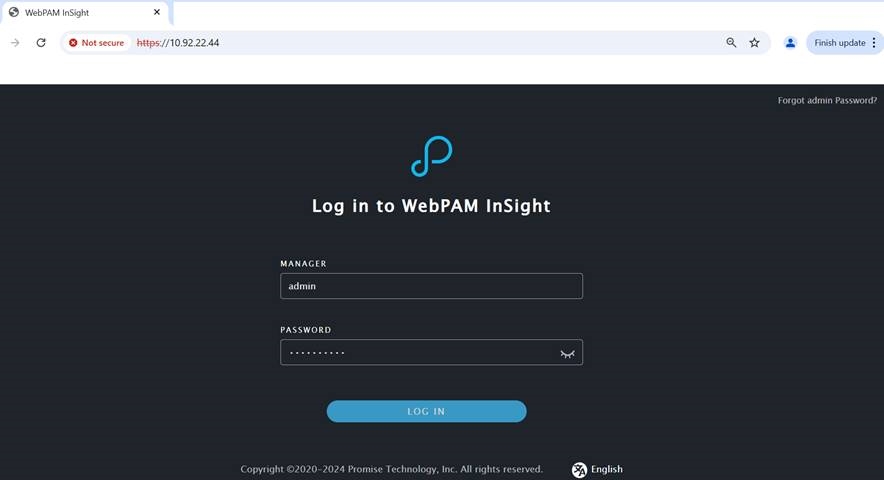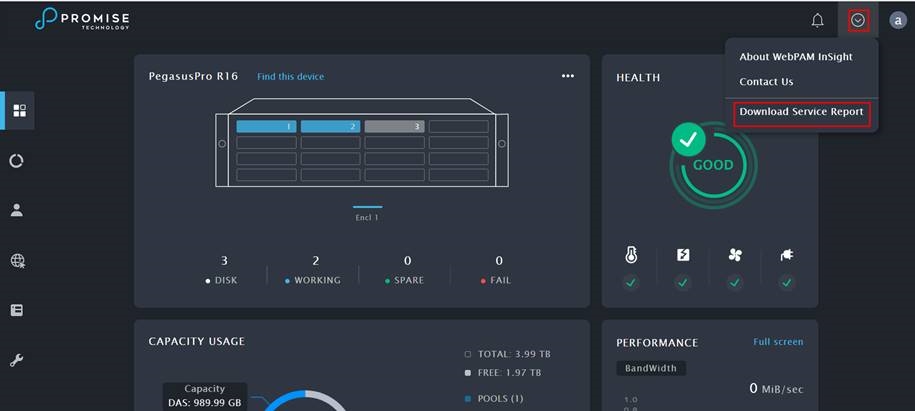Before reaching out to Promise Technical Support for assistance with your Pegasus R12, please follow these steps to generate and prepare a Service Report.
Method 1: Using Promise Utility Pro
-
Open Promise Utility Pro.
- If you don’t have it installed, you can download it here
-
Select the Pegasus R12.
- Once opened, click on your Pegasus R12 to access its Dashboard.
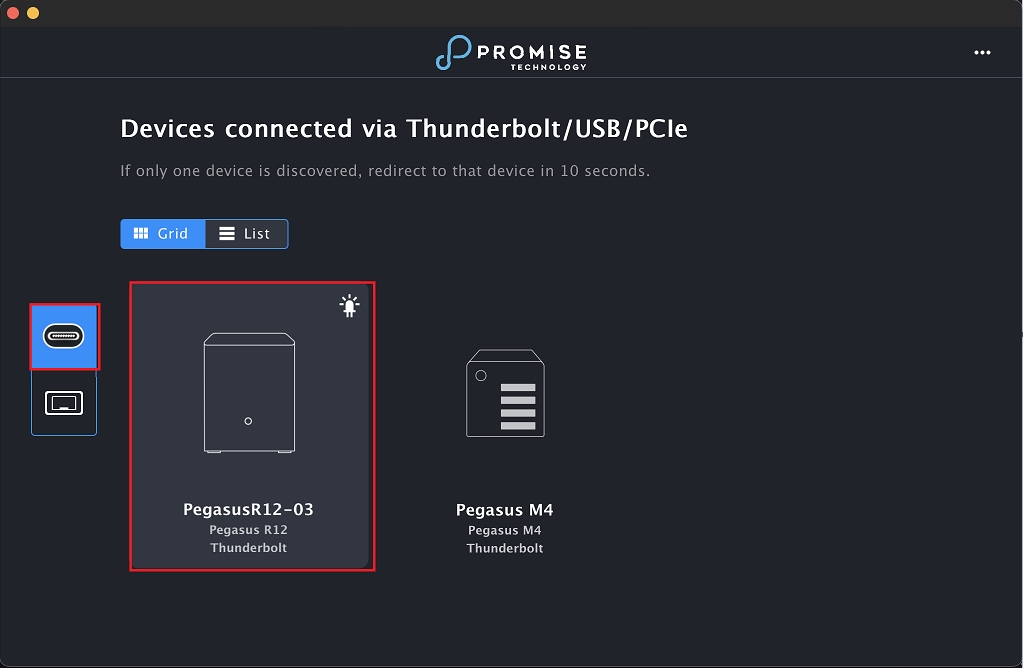
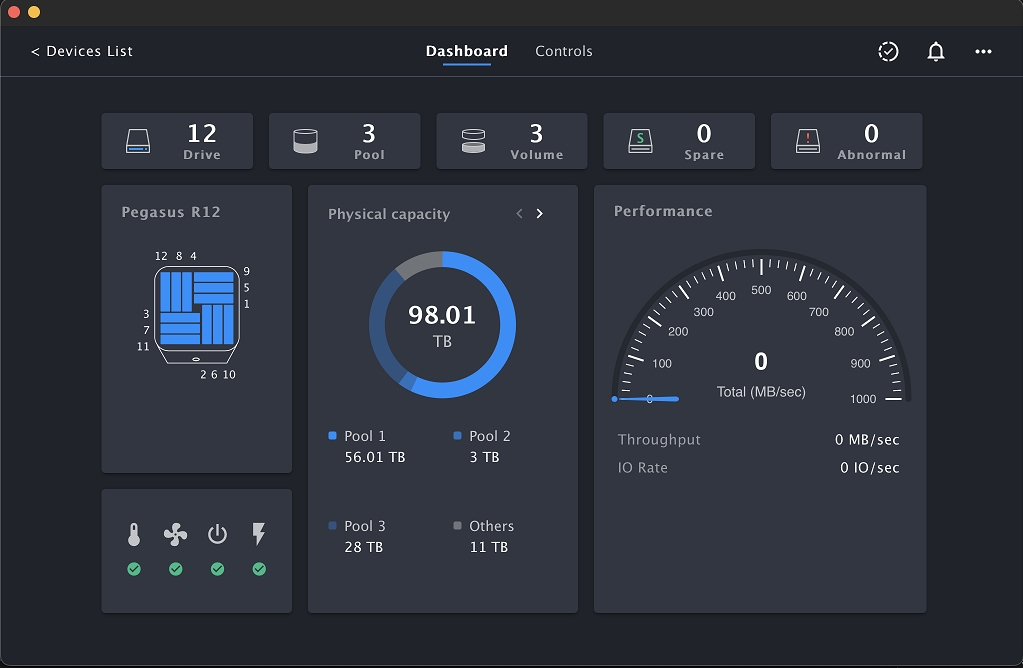
- Once opened, click on your Pegasus R12 to access its Dashboard.
-
Generate the Service Report.
- Click Controls > Click the 3-dot menu > Select Device Service Report (bottom of the list).
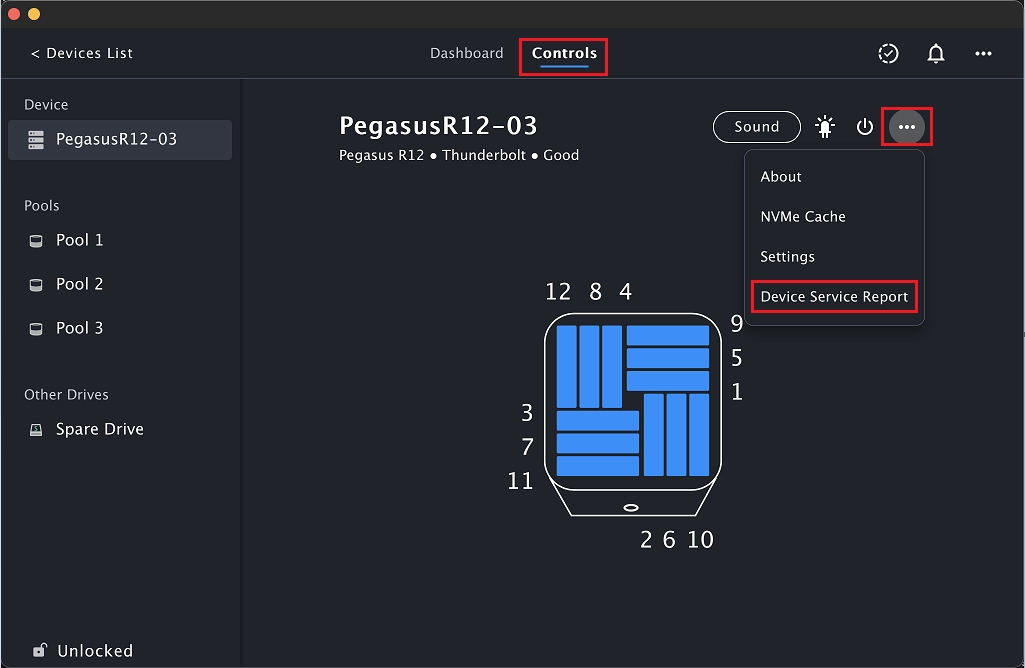
- Click Controls > Click the 3-dot menu > Select Device Service Report (bottom of the list).
-
Save the Report.
- Depending on your browser settings, the file will either be automatically saved to your Downloads folder or prompt you to choose a save location.
Method 2: Manual Collection via Terminal (MacOS)
If you cannot generate a Service Report using Promise Utility Pro, follow these manual steps:
1. Open Terminal:
- Navigate to Applications > Utilities and open Terminal.
2. Enter the Following Commands:
At the "$" prompt, type the following and press Enter after each line:
cd /Applications/PROMISE\ Utility\ Pro.app/Contents/Resources
./promiseutil
The prompt will change to:
cliib>

Now, enter each of the following commands one at a time:
subsys -v
enclosure -v
ctrl -v
phydrv
phydrv -v
array -v
logdrv -v
checktable -l 0
event
event -l nvram
smart
bga
3. Save the Logs:
- Open TextEdit (Applications > TextEdit).
- Create a New Document.
- Copy all the Terminal output and Paste it into TextEdit.
- Save the file as a Rich Text File (.rtf) and name it servicereport.rtf.
Final Step: Attach to Support Case
These logs are essential for troubleshooting. Please attach the Service Report when submitting a support case.
For instructions on attaching files to a web support case, refer to this Promise KB article:
How to Attach Files to Your Web Case