Table of Contents
Section I. Identifying the Pegasus Model and Specifications
A. Pegasus3 Models
B. Pegasus2 Models
Section II. Creating Disk Array and Logical Drive
A. Example with macOS
B. Example with macOS with APFS
C. Example with Windows
Description: This article will illustrate to all Pegasus customers on how to configure a Pegasus from scratch.
Section I. Identifying the Pegasus Model and Specifications
Note: Review the tables below indicating which RAID levels each Pegasus Model supports.
A. Pegasus3 Models
Pegasus3 Specifications Table
| Model | Pegasus3 R4 |
Pegasus3 R6 |
Pegasus3 R8 |
| Form Factor | 4-Bay Hardware RAID Enclosure | 6-Bay Hardware RAID Enclosure | 8-Bay Hardware RAID Enclosure |
| Interface | 2x Thunderbolt™ 3 Technology Ports (40Gbps) | ||
| OS Support | macOS 10.12 and macOS 10.13 Windows 7, Windows 10 |
||
| RAID Levels | 0,1,5,6,10 | 0,1,5,6,10,50 | 0,1,5,6,10,50,60 |
For the full specifications table for the Pegasus3 Series, please download the datasheet.
B. Pegasus2 Models
Pegasus2 Specifications Table
| Model | Pegasus2 R4 |
Pegasus2 R6 |
Pegasus3 R8 |
| Form Factor | 4-Bay Hardware RAID Enclosure | 6-Bay Hardware RAID Enclosure | 8-Bay Hardware RAID Enclosure |
| Interface | 2x Thunderbolt™ 2 Technology Ports (20Gbps) | ||
| OS Support | Mac OS X 10.8.5 or higher macOS 10.12 and 10.13 Windows 7, Windows 10 |
||
| RAID Levels | 0,1,5,6,10 | 0,1,5,6,10,50 | 0,1,5,6,10,50,60 |
For the full specifications table for the Pegasus2 Series, please download the datasheet.
Section II. Creating Disk Array and Logical Drive
A. Example with macOS
- Open the Promise Pegasus Utility.
- Unlock the Utility by click in on the lock icon
- In order to make any changes to the Pegasus, the utility must be unlocked
- Click on the Physical Drive icon to get the list of the disks.
- You want to ensure that all the drives (or the drives that you want to use for your new array) have a Configuration Status as Unconfigured:

- Once you've verified that all the drives have a Configuration Status of Unconfigured, proceed to the Disk Array icon. There should be no configured disk arrays in the subsystem.
- Click on Create Disk Array
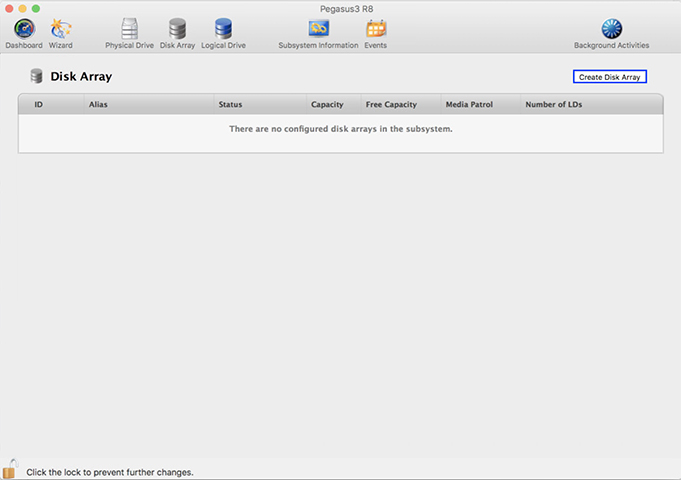
- You will be brought to the Disk Array sub-menu.
A. Input the Alias label (i.e. MyArray01)
B. Ensure that Media Patrol and PDM (Predictive Data Migration) are enabled.
C. Media Type will be Hard Disk Drive for non-SSD SATA drives.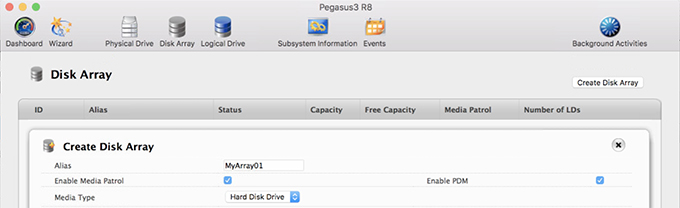
- Select the drives you will allocate to the array. In this example, all (8) drives are being used in this illustration.
Device in Example: Pegasus3 R8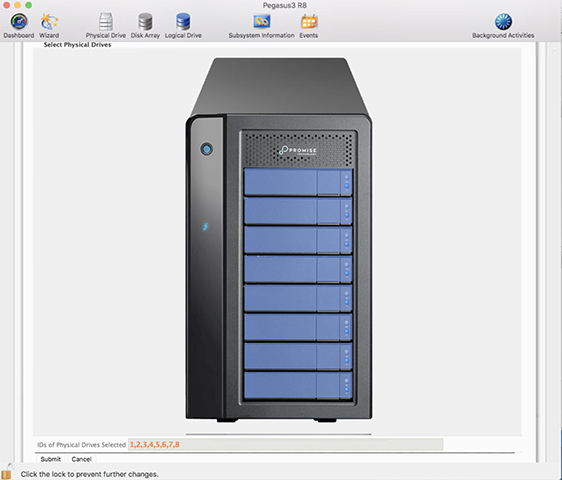
- Click Submit and you will receive a message that the disk array was created successfully.
A. Click Finish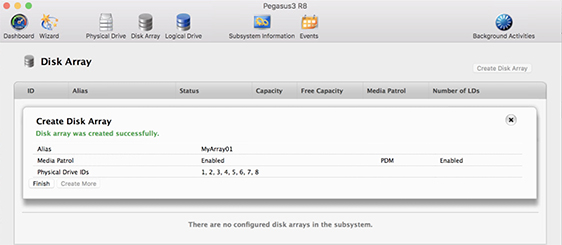
- You will be presented back to the Disk Array menu with the Status of your Disk Array.
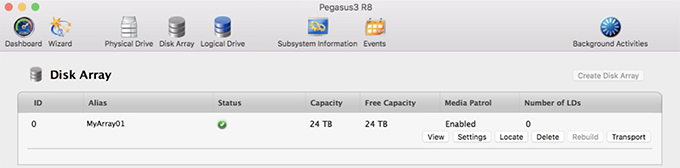
- Click on the Logical Drive icon.
A. Click on Create Logical Drive.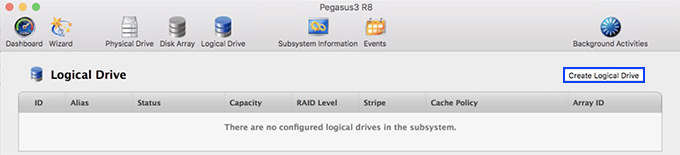
- In the Logical Drive sub-menu, locate the array you created on step 10.
A. Ensure the radio button is selected next to the array that you will use to configure the Logical Drive.
B. Once confirmed, click Next.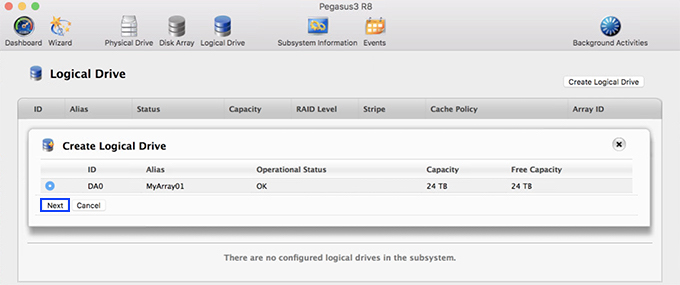
- You will be presented with the Create Logical Drive sub-menu. In this screen you will be able to dictate the settings for your Logical Drive.
Note: Carefully elect the options that best suits your environment's need.
You can modify the following parameters in this screen:
A. Alias – Alias of Logical Drive
B. RAID Level – RAID Level of your Logical Drive
C. Capacity – The size you want to allocate to the Logical Drive.
D. Stripe – The Stripe Size of your Logical Drive.
You can choose a stripe size of 64 KB, 128 KB, 256 KB, 512 KB, and 1 MB.
E. Sector – The Sector Size (512 Bytes is the most common sector size and the default used)
F. Read Policy
Read Cache The read cache is enabled but no pre-fetch action. Read Ahead The read cache and predictive pre-fetch feature are enabled. No Cache The read cache is disabled
G. Write Policy
Write Back Data is written first to the cache, then to the logical drive. This provides better performance. Write Thru Also "Write Through." Data is written to the cache and the logical drive at the same time. This is safer.
I. Format - If you leave the checkbox selected, it will format the volume HFS+ and automatically mount the volume on your machine. - Input your desired parameters and click Add.

- Once you've clicked Add, your Logical Drive will be presented under the New Logical Drives section. Verify your settings and click Submit.

- You will wait a few seconds for the Logical Drive to initialize and it will be presented to the main Logical Drive menu. You will see the Status of the Logical Drive as Synchronizing.
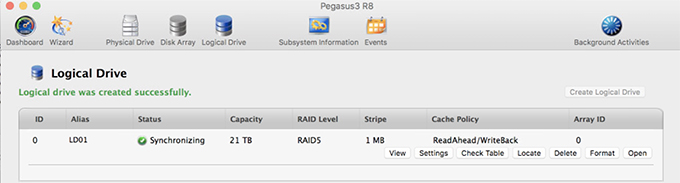
- You can always check the status of the Synchronization process under:
Background and Activities > Synchronization
- You will see the HFS+ Volume labeled as Promise RAID. The name of the volume can be changed.
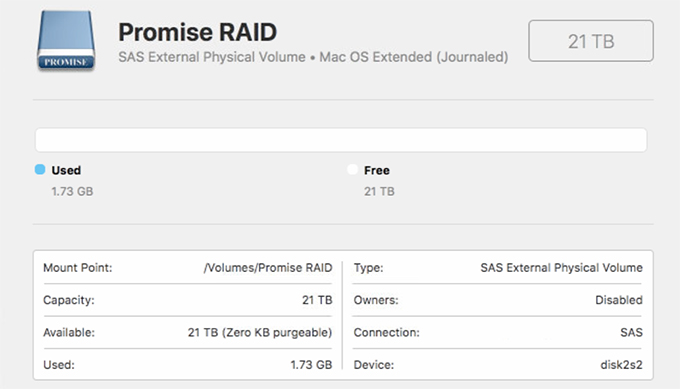
B. Example with macOS with APFS
Formatting a Filesystem with Disk Utility (Without the format option in the Pegasus Utility)
- If you would like to create an APFS volume or simply elect not to have the utility format your filesystem with the Pegasus Utility, create your Logical Drive without the Format checkbox selected. (Repeat steps 1-17)
- Use will need to initialize your disk manually. Click Initialize to open Disk Utility.
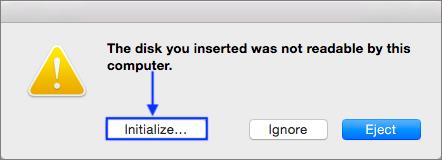
- In Disk Utility, locate and select the Logical Drive you created. The drive will state Uninitialized.
Click the Erase icon on the top menu to begin the initialization process.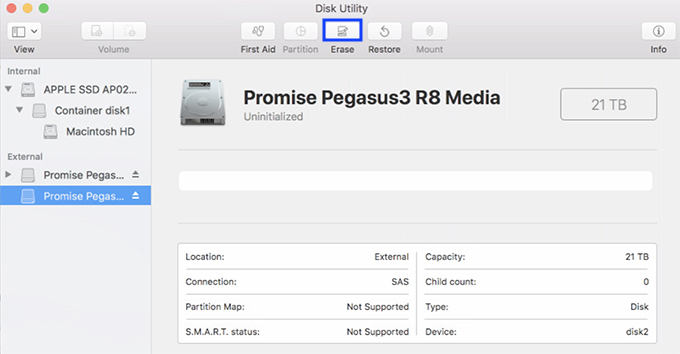
- Select the desired filesystem format. In this example, we are illustrating standard APFS.
Click Erase.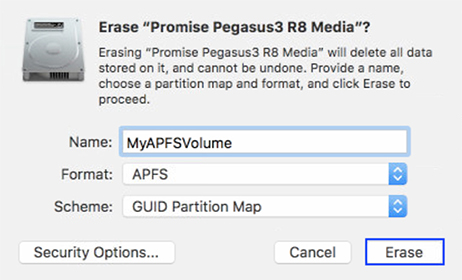
- You will receive a dialogue once the formatting has completed successfully.
Click Done.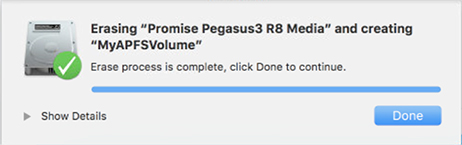
- You have now created an APFS volume and is ready for use.
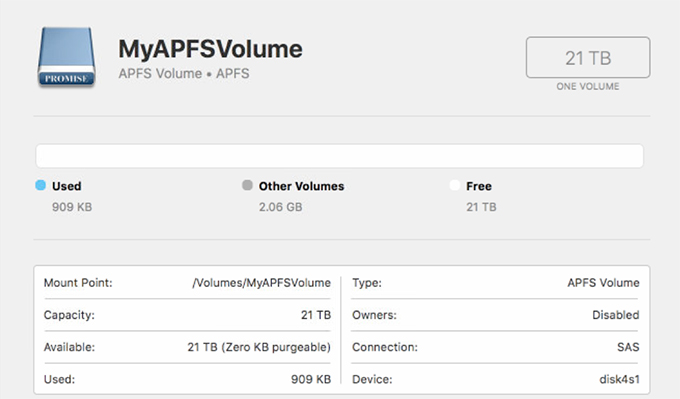
- Open the Promise Pegasus Utility.
- Click on the Physical Drive icon to get the list of the disks.
- You want to ensure that all the drives (or the drives that you want to use for your new array) have a Configuration Status as Unconfigured:
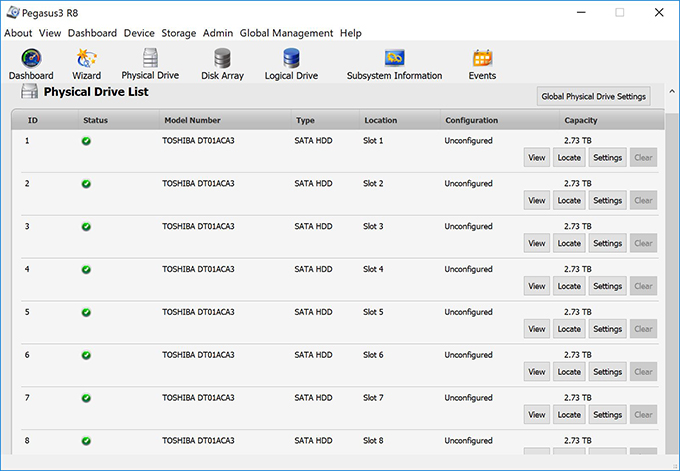
- Once you've verified that all the drives have a Configuration Status of Unconfigured, proceed to the Disk Array icon. There should be no configured disk arrays in the subsystem.
- Click on Create Disk Array
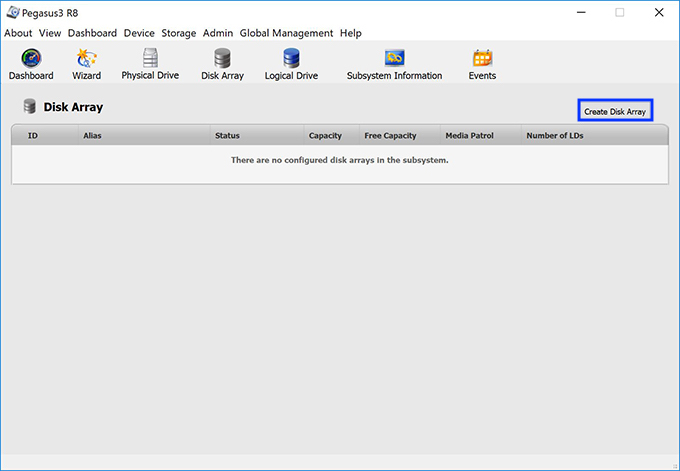
- You will be brought to the Disk Array sub-menu.
A. Input the Alias label (i.e. MyArray01)
B. Ensure that Media Patrol and PDM (Predictive Data Migration) are enabled.
C. Media Type will be Hard Disk Drive for non-SSD SATA drives.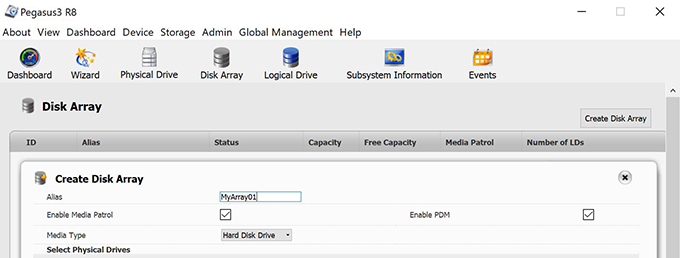
- Select the drives you will allocate to the array. In this example, all (8) drives are being used in this illustration.
Device in Example: Pegasus3 R8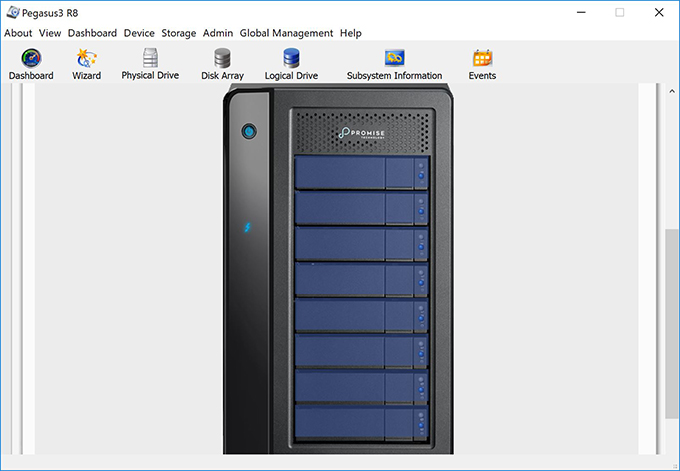
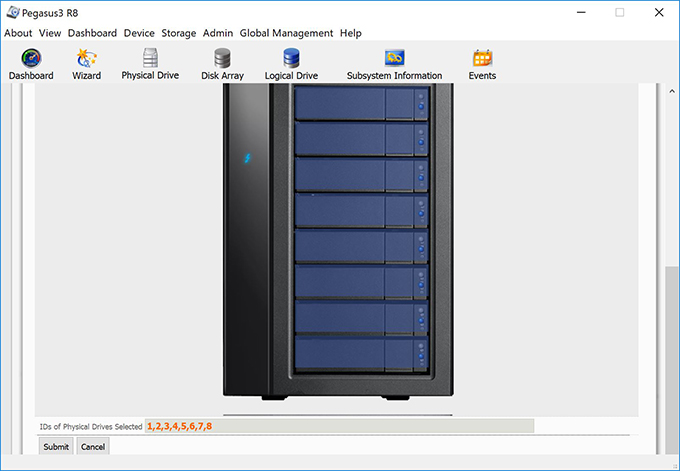
- Click Submit and you will receive a message that the disk array was created successfully.
A. Click Finish.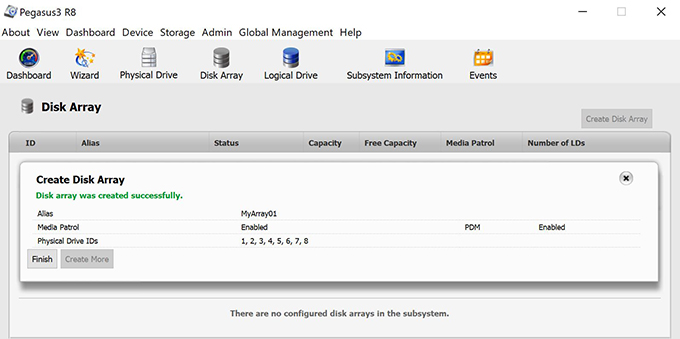
- You will be presented back to the Disk Array menu with the Status of your Disk Array.
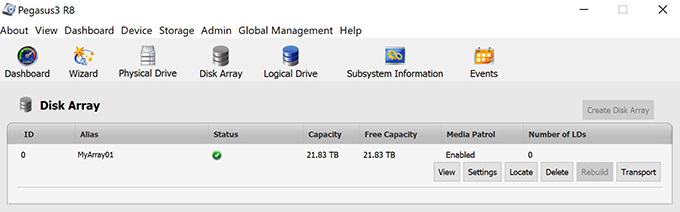
- Click on the Logical Drive icon.
A. Click on Create Logical Drive.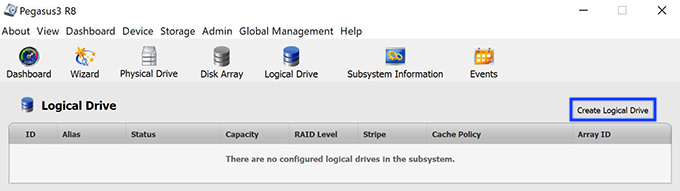
- In the Logical Drive sub-menu, locate the array you created on step 8.
A. Ensure the radio button is selected next to the array that you will use to configure the Logical Drive.
B. Once confirmed, click Next.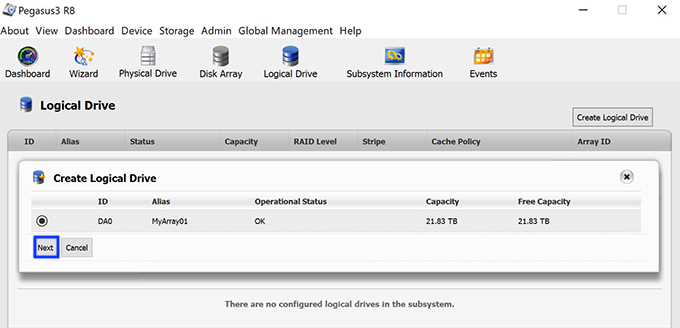
- You will be presented with the Create Logical Drive sub-menu. In this screen you will be able to dictate the settings for your Logical Drive.
Note: Carefully elect the options that best suits your environment's need.
You can modify the following parameters in this screen:
A. Alias – Alias of Logical Drive
B. RAID Level – RAID Level of your Logical Drive
C. Capacity – The size you want to allocate to the Logical Drive.
D. Stripe – The Stripe Size of your Logical Drive.
You can choose a stripe size of 64 KB, 128 KB, 256 KB, 512 KB, and 1 MB.
E. Sector – The Sector Size (512 Bytes is the most common sector size and the default used)
F. Read Policy
Read Cache The read cache is enabled but no pre-fetch action. Read Ahead The read cache and predictive pre-fetch feature are enabled. No Cache The read cache is disabled
G. Write Policy
Write Back Data is written first to the cache, then to the logical drive. This provides better performance. Write Thru Also "Write Through." Data is written to the cache and the logical drive at the same time. This is safer.
I. Format - If you leave the checkbox selected, it will format the volume NTFS and automatically mount the volume on your machine. - Input your desired parameters and click Add.
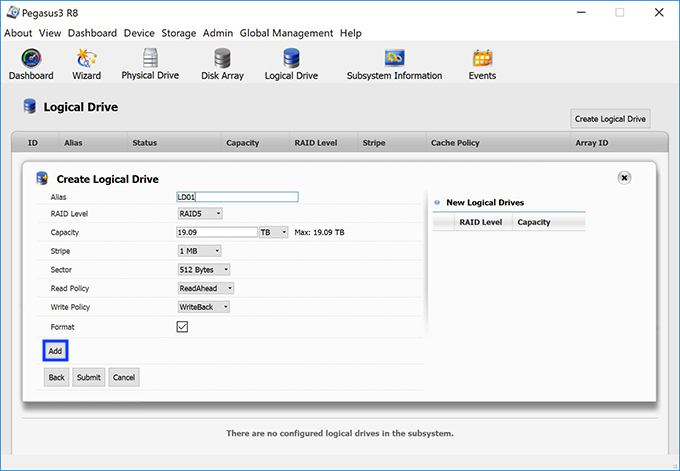
- Once you've clicked Add, your Logical Drive will be presented under the New Logical Drives section. Verify your settings and click Submit.
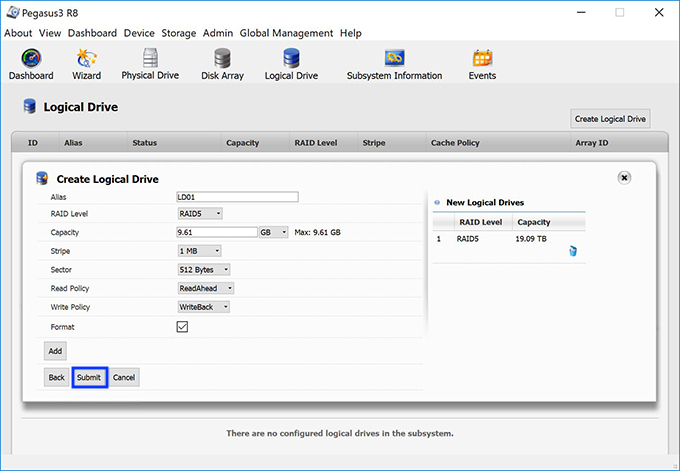
- You will wait a few seconds for the Logical Drive to initialize and it will be presented to the main Logical Drive menu. You will see the Status of the Logical Drive as Synchronizing.
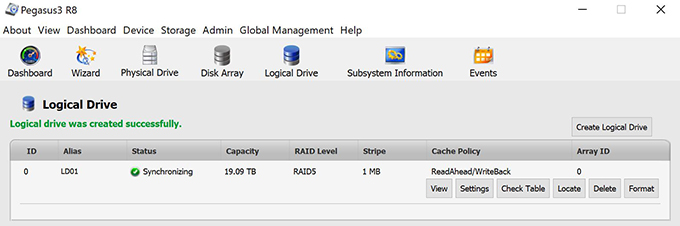
- You can always check the status of the Synchronization process under:
Admin > Background and Activities > Synchronization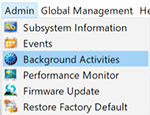
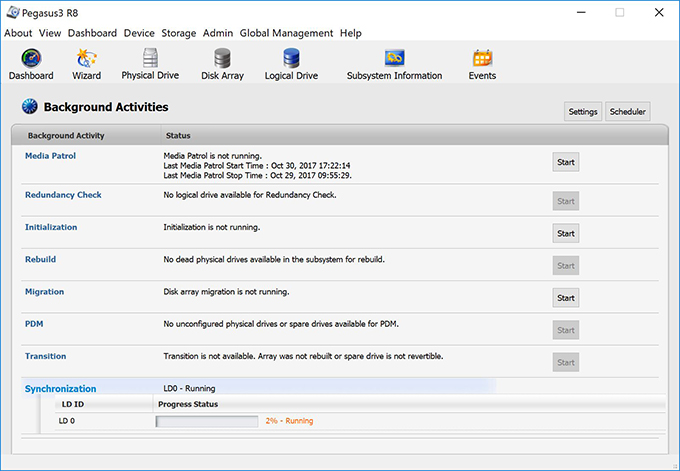
- You will see the NTFS volumed labeled as PromiseRAID under Devices and Drives in This PC.
The name of the volume can be changed.
A. Properties of NTFS volume: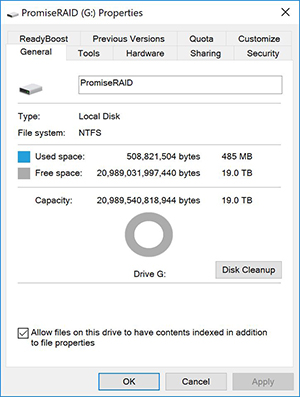
- Viewing the volume in Computer Management > Disk Management:
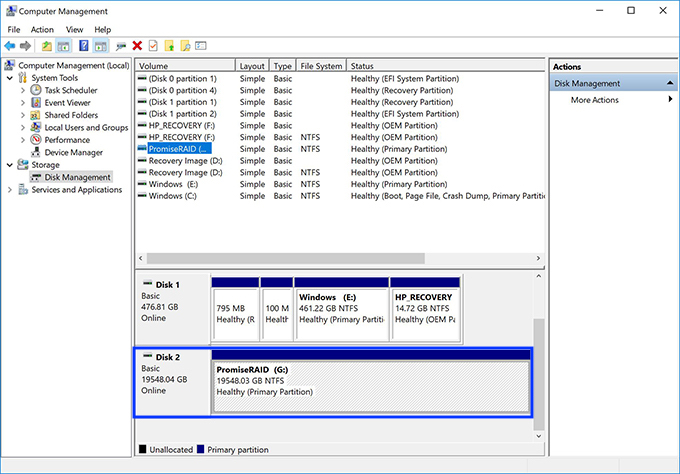
Related Articles:
How to Convert an NTFS Formatted Pegasus3 to Journaled HFS+ on macOS
Contact Promise Technology Support
Need more help? Save time by starting your support request online and a technical support agent will be assigned to your case.
Promise Technology Technical Support >


