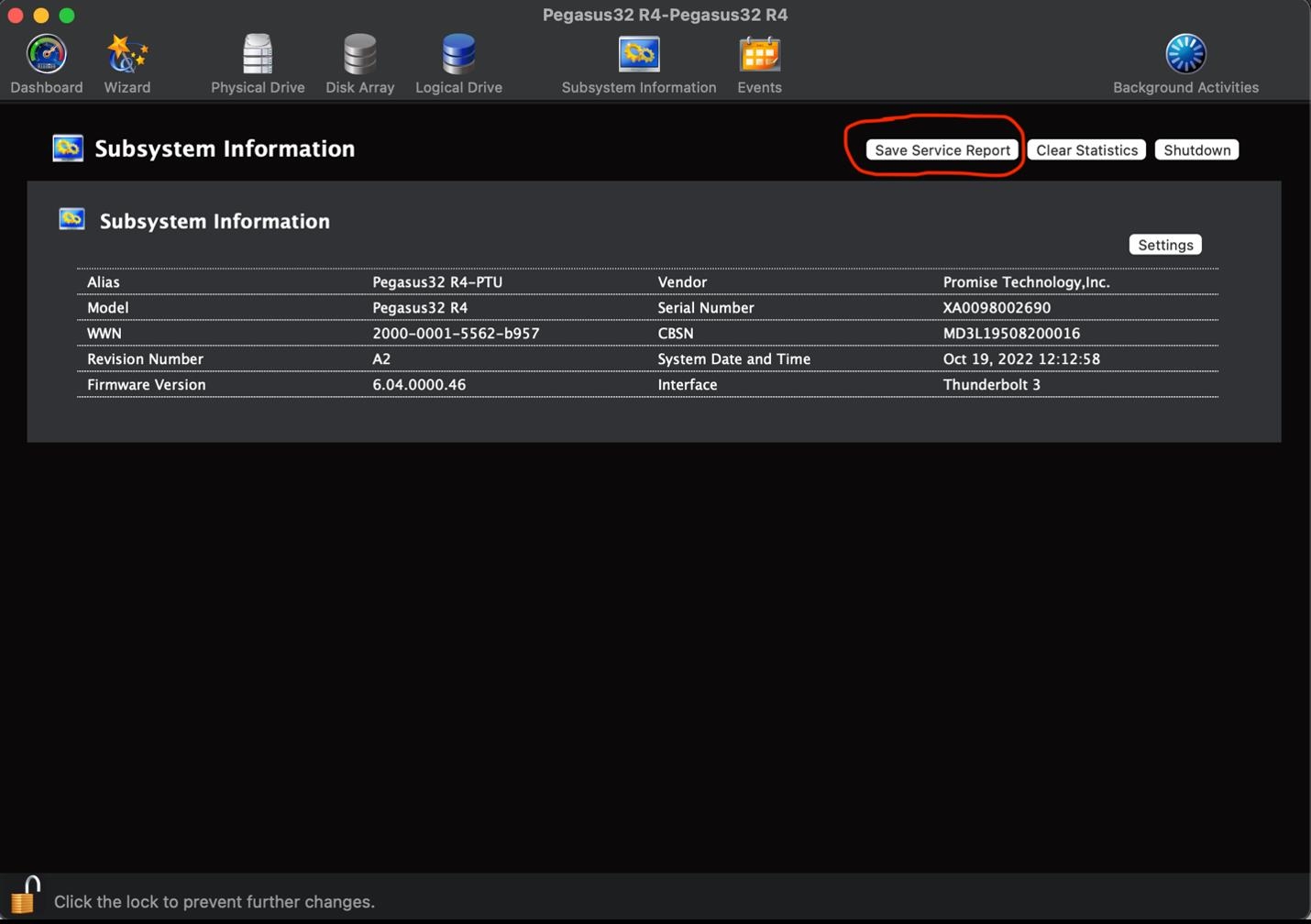In most troubleshooting scenarios, Promise Support will require the Service report to diagnose the problem effectively. This report contains event logs, configuration details, and the status of all hardware components.
Saving from the Home Page :
- Log in to the Web Interface of the unit.
- Click the “Save Service Report” icon located at the top right corner of the screen to generate the report.

- The report will be saved as a compressed zip folder.
- Unzip the folder to view the generated report.
Note: Generating the report may take a few minutes depending on the size of the array configuration.