When facing issues with the PegasusPro R8 or PegasusPro R16, it is essential to prepare a Service Report before contacting Promise Technical Support. The Service Report provides crucial information to aid in troubleshooting and resolving issues.
Steps to Generate and Save a Service Report
-
Access WebPAM Insight
- Open a browser and navigate to the WebPAM Insight interface using the IP address of your PegasusPro.
- Log in with your credentials.
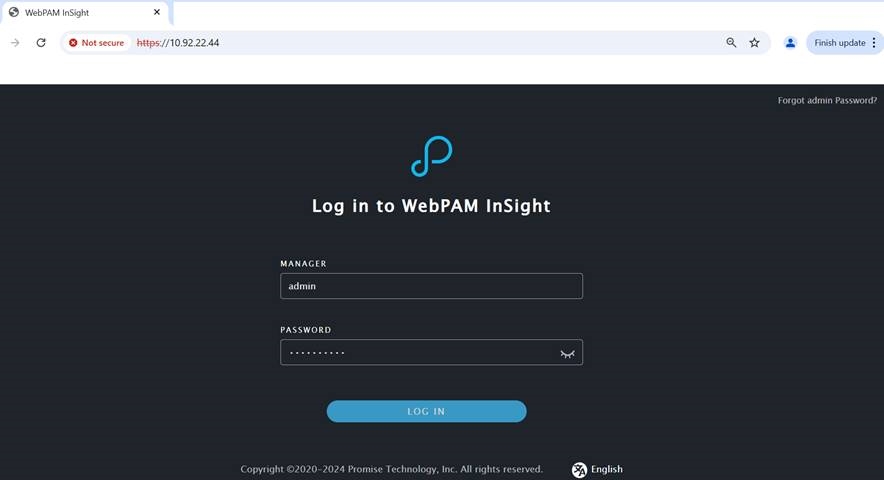
-
Create the Service Report
- Locate the arrow icon in the WebPAM interface to reveal a drop-down menu.
- Select Create Service Report and click Download Service Report.
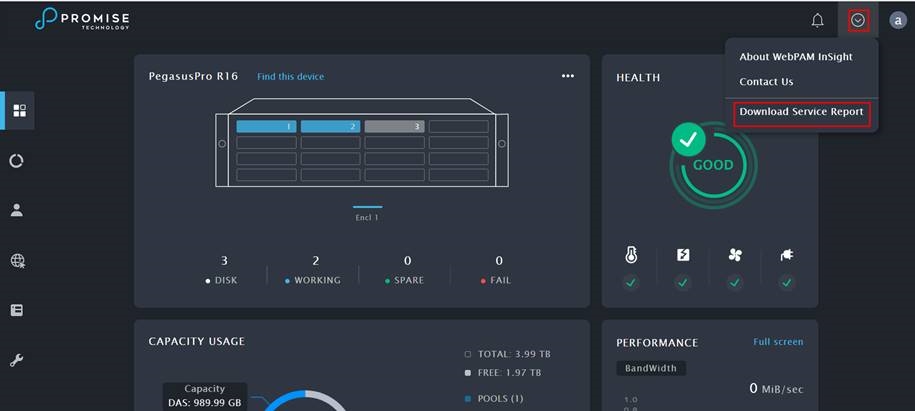
-
Save the Report
- A new window will appear, prompting you to choose a folder to save the Service Report.
- Select the desired folder and confirm.
- Use Finder (on macOS) or File Explorer (on Windows) to verify that the report has been saved in the chosen location.
Why the Service Report is Important
The Service Report contains vital details about the system's status and recent events, enabling Technical Support to diagnose and address your issue.
How to Attach the Service Report to a Support Case
Refer to this Promise KB article for detailed instructions on attaching files to a web support case.

