How to Save a Service Report from the A-Class
A Service Report is a detailed report covering the configuration and status of all components of the VTrak A-Class Node. A Tech Support Agent or a Field Applications Engineer will request a Service Report for the purposes of diagnosis and troubleshooting a reported issue.
[Instructions]
1. Access the WebPAM PROe GUI via the assigned static Virtual IP Address.
2. Login as an Administrator or a Super User.
[Default A-Class Credentials]
User Name = administrator
Password = password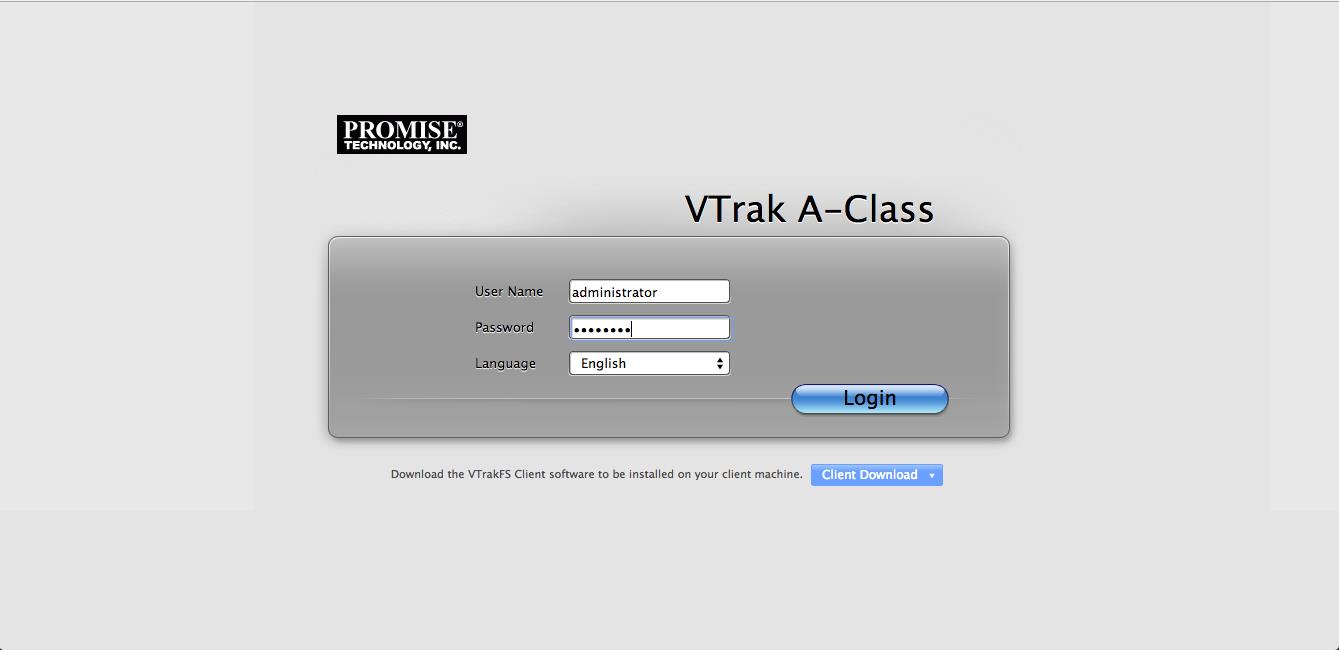
3. Navigate to the Administration tab and click on the left column tab Report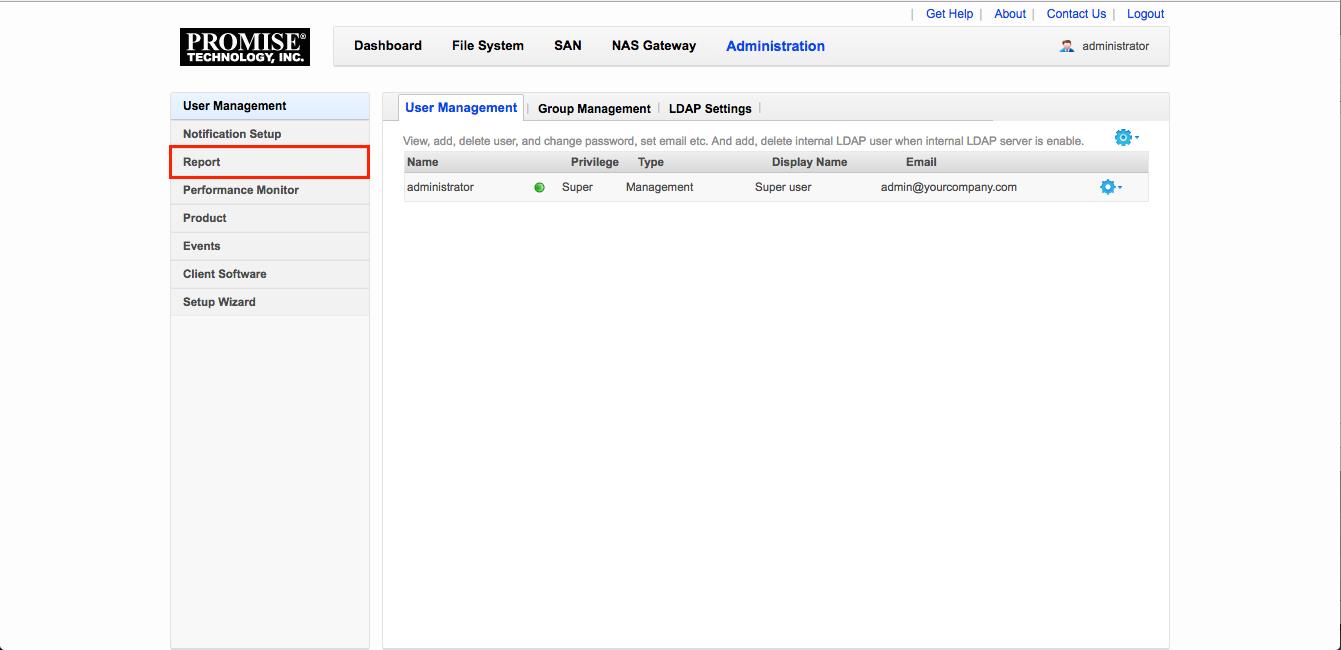
4. In the System Report tab, you have the option of selecting All
(includes A-Class, SAN Nodes [Ex30s, E5000], NAS Gateway, and all SAN Clients)
5. Selecting All is ideal for sending Tech Support a full Service Report that collects logs from each peripheral; however, you can also just generate a Service Report by just selecting the VTrak A-Class, SAN Nodes, and All NAS Gateway without the clients. In addition, you can also just select the individual node/device, or NAS Gateway that you want to generate logs for.
Example 1 [Selecting All]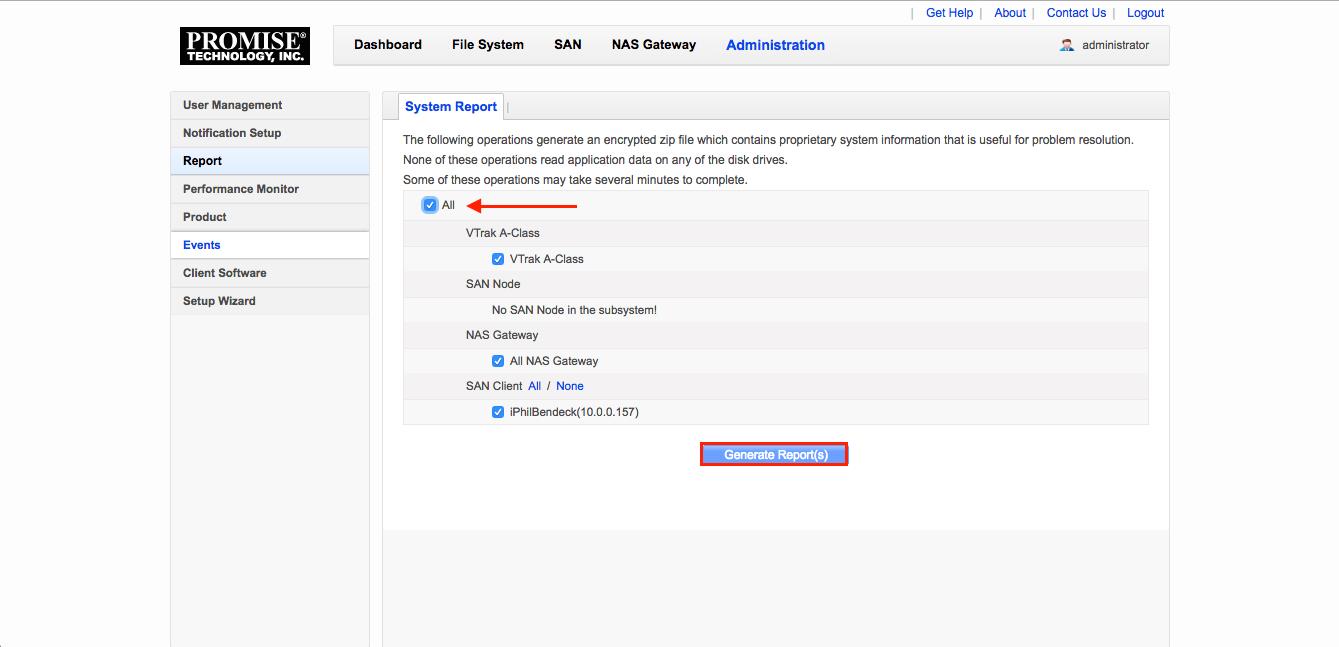
Example 2 [Individual Nodes/Devices with no SAN clients]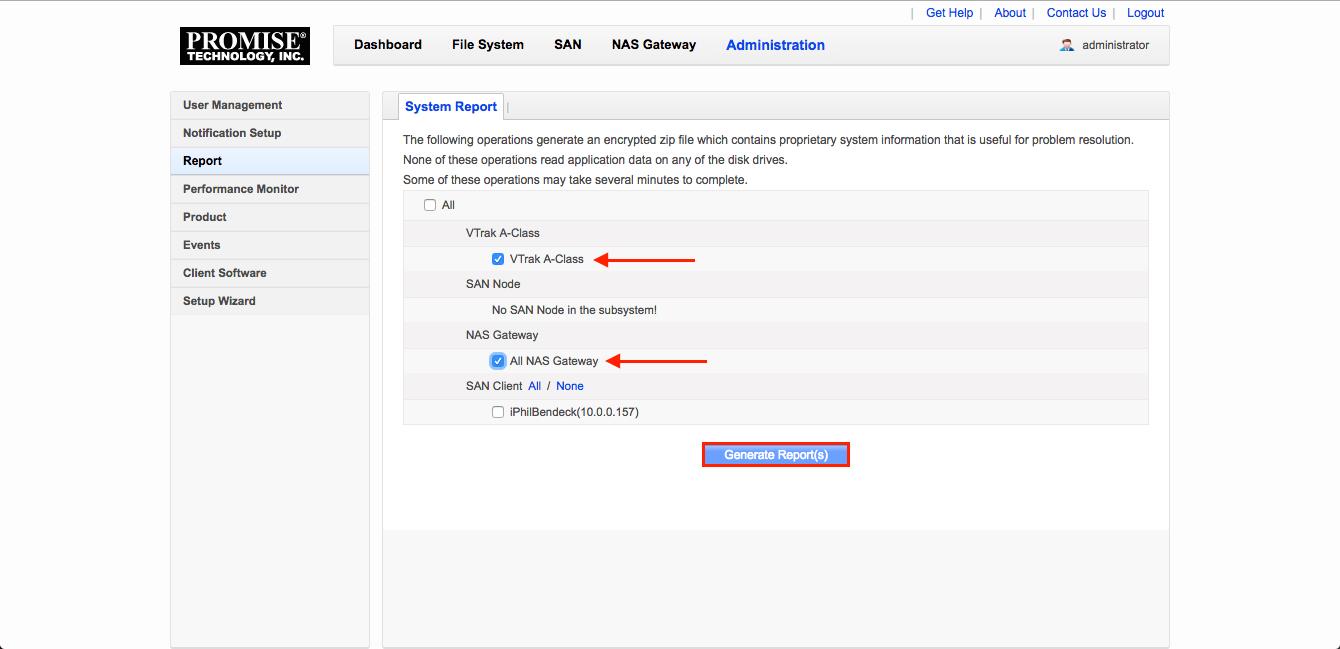
6. Click Generate Report(s)
This will generate and a compile a zip file that contains all the relevant log information for Tech Support or for Field Applications Engineering (For escalated cases) to diagnose the issue and provide a solution.
7. Depending on your browser's configuration, you may be prompted where to save the zip file, or the file may be automatically saved to your Downloads folder.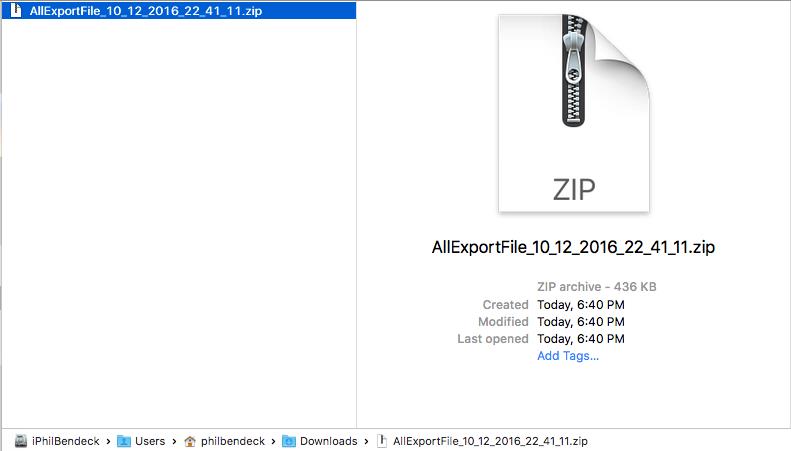
Note: This zip file is password protected and only Promise will be able to extract the contents of this zip file.
[OS-X Safari Users]
Make sure to disable = [Open "safe" files after downloading] before generating a Service Report.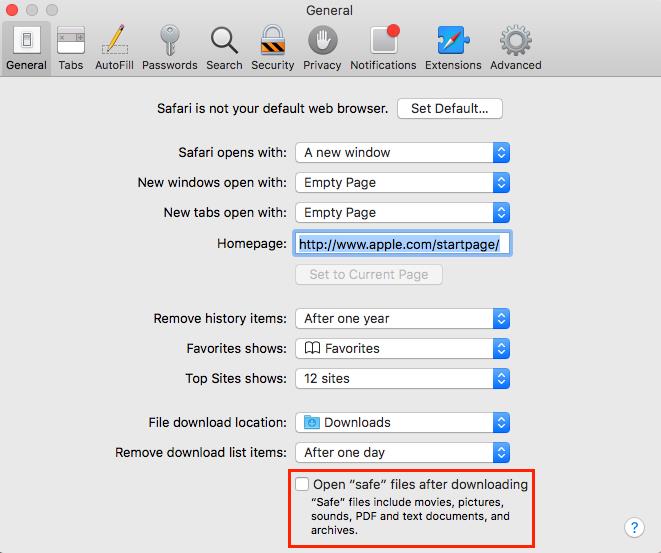
This will prevent Safari from extracting the zip file after the download is completed.
If you have any questions or concerns, please open a support request via https://support.promise.com


